Post
Salesforce “How To” ABCs: L
Posted on October 12, 2022 (Last modified on September 26, 2025) • 3 min read • 486 wordsHow to Login as Another User.
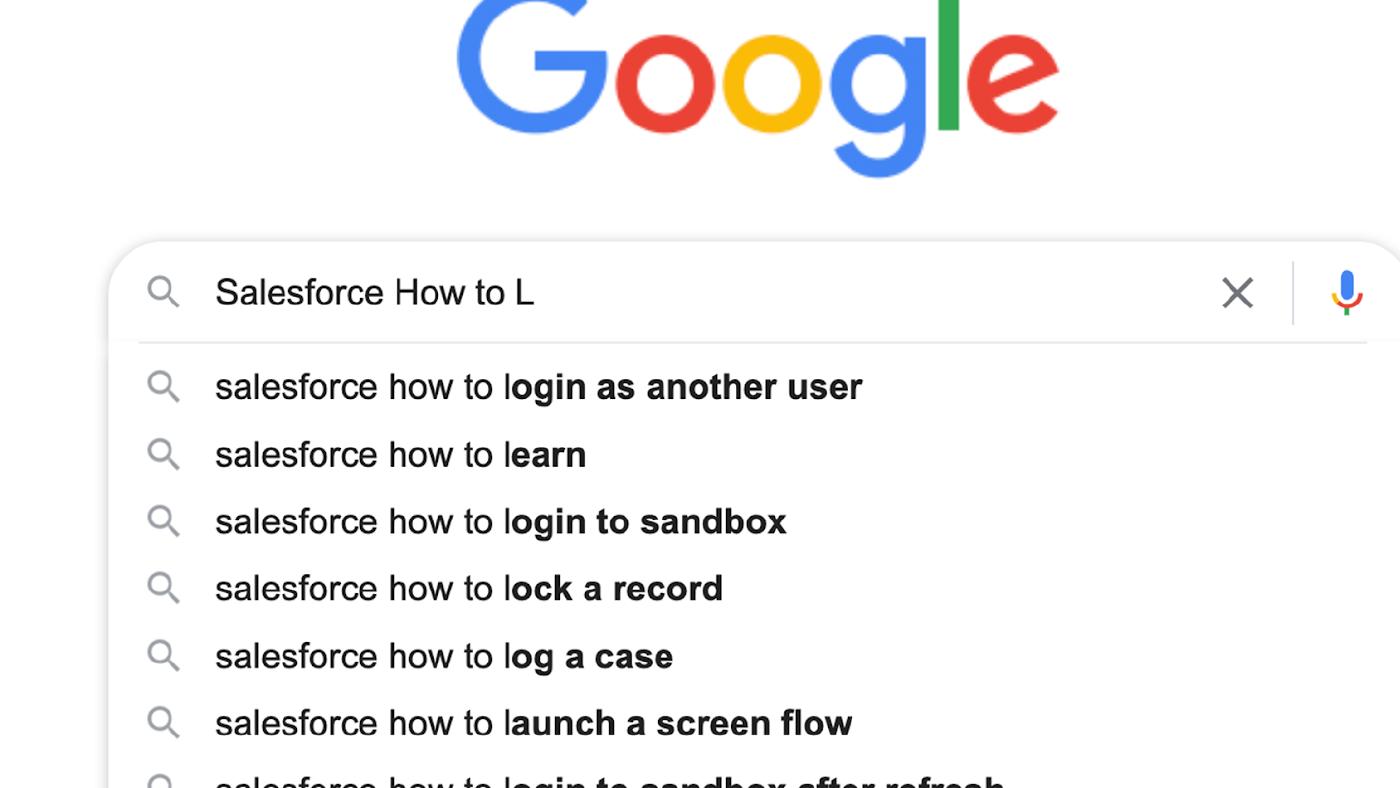
Dreamforce has completed its 20th anniversary and with it, many trailblazers rejoiced in coming together once again since the pandemic first began. Lots of people were meeting for the first time in-person, while others were just happy to reconnect with friends and colleagues. With so much activity, news, and information filling the airwaves, many will find themselves googling things they “know they’ve done before — but it was a while ago”. And that makes this the perfect time for another installment of our Salesforce “How to” ABCs! The series where we tackle the most commonly Googled Salesforce questions, letter by letter, to help trailblazers find the answers they’re looking for fast!
Today’s letter is “L” as in, “How to Login As Another User”. Let’s dive in!
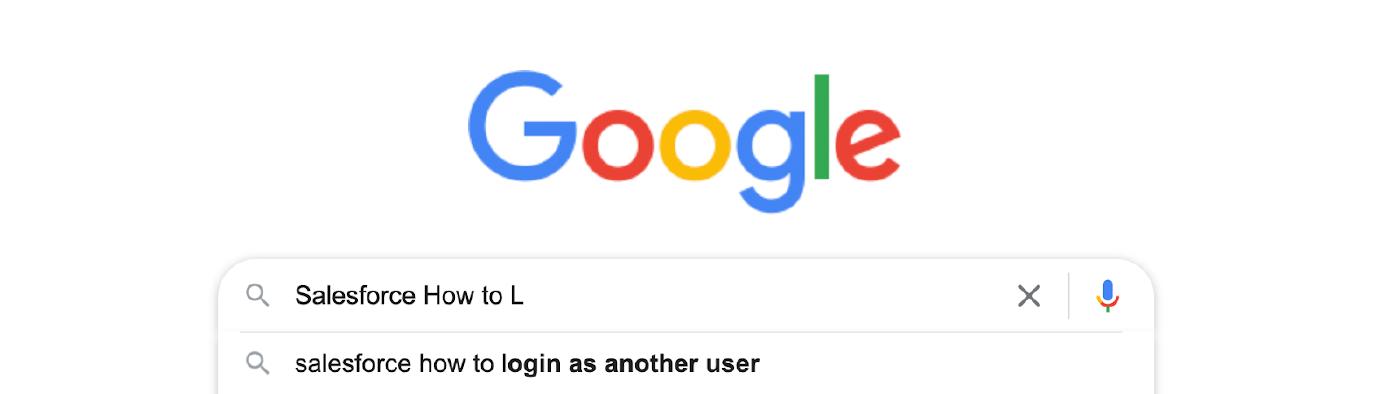
Lighting Mode Instructions
Within Lighting simply head over to the setup gear and select “setup” from the drop-down menu.
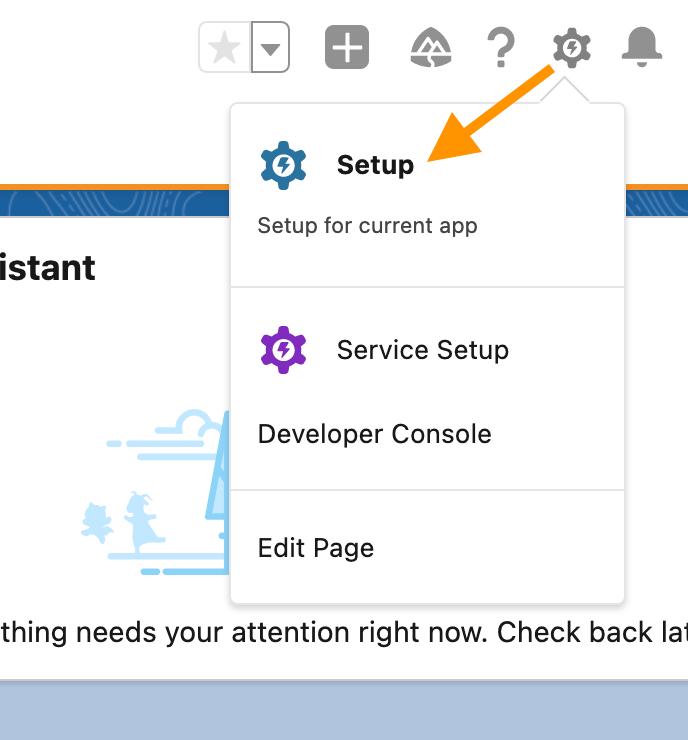
Next, go to the “Home” tab and click on “Security” to generate the drop-down menu below. From there select “Login Access Policies”.
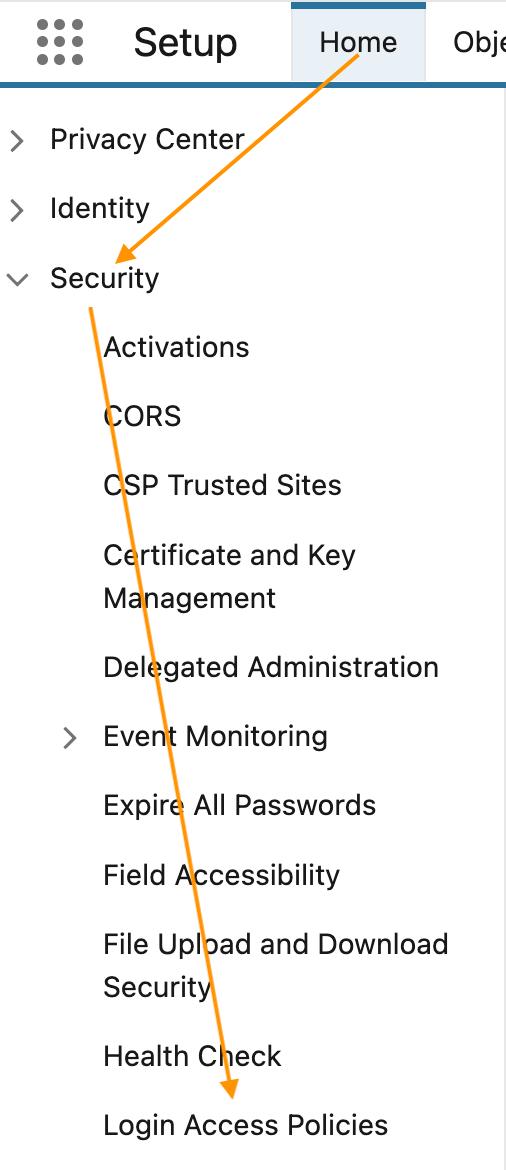
Within the login access policies window, enable “administrators can log in as any user”.
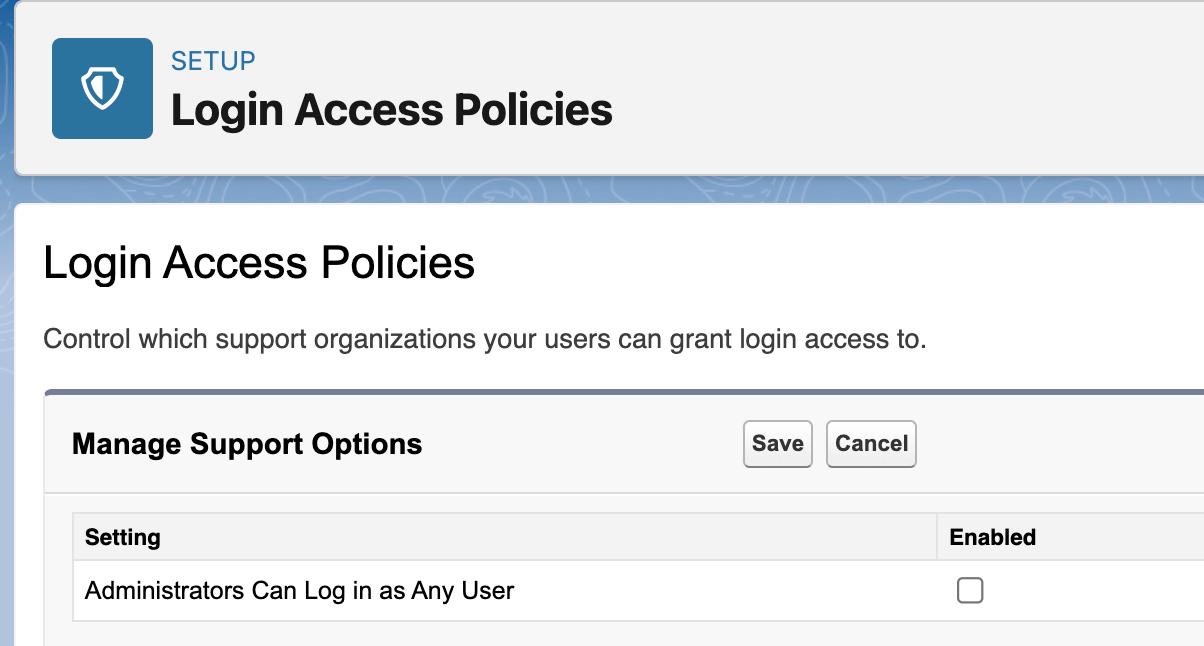
Don’t forget to save as you will get a confirmation pop-up.
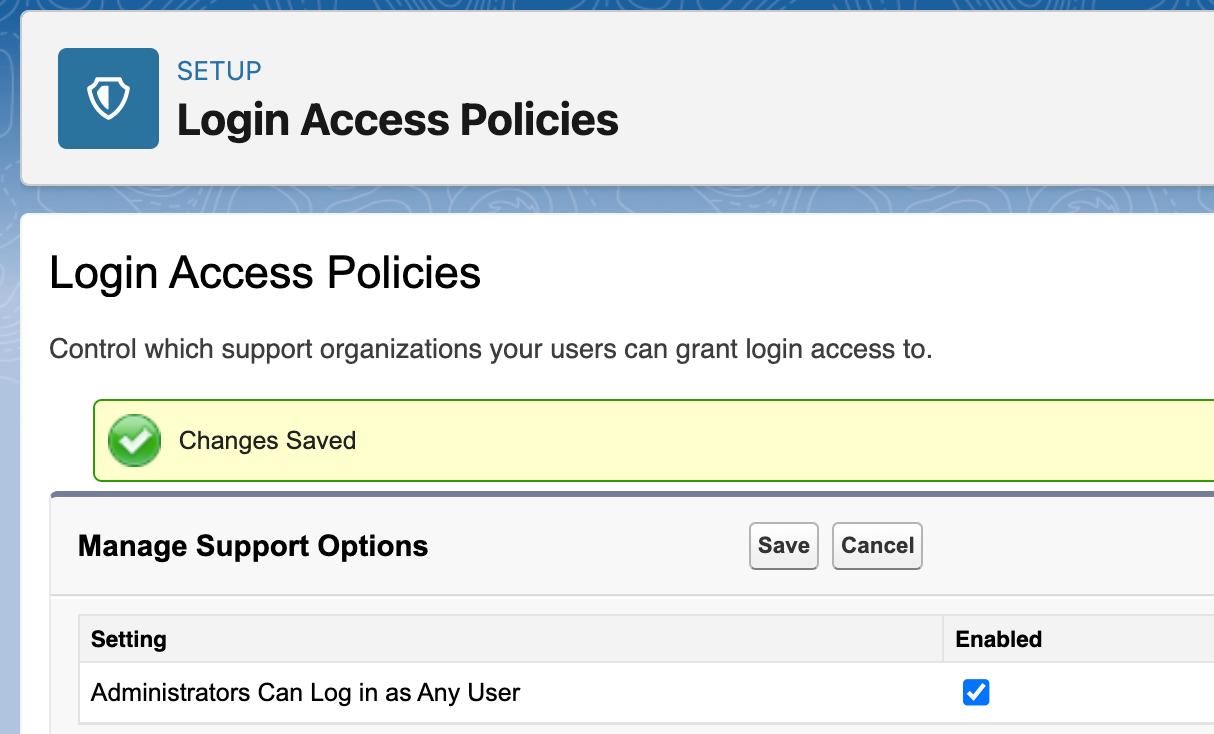
Head back to the “home tab” and click on “users” to generate the drop-down menu below. From there, select “users”.
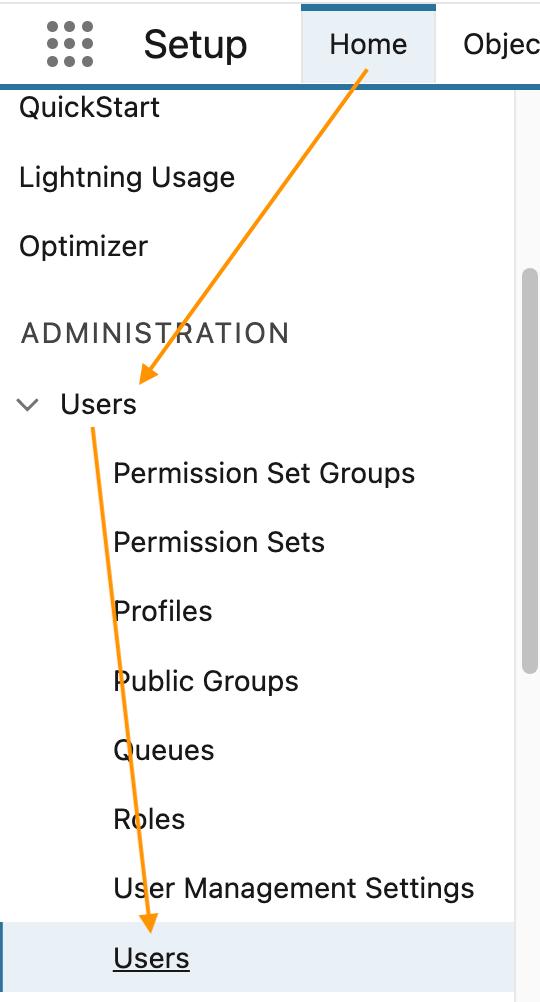
Within the users window, you will see a blue login link next to each active user that an administrator can log into. Make sure administrators advise users when they intend to log into their account. Also make sure accounts being logged into are not currently being used.
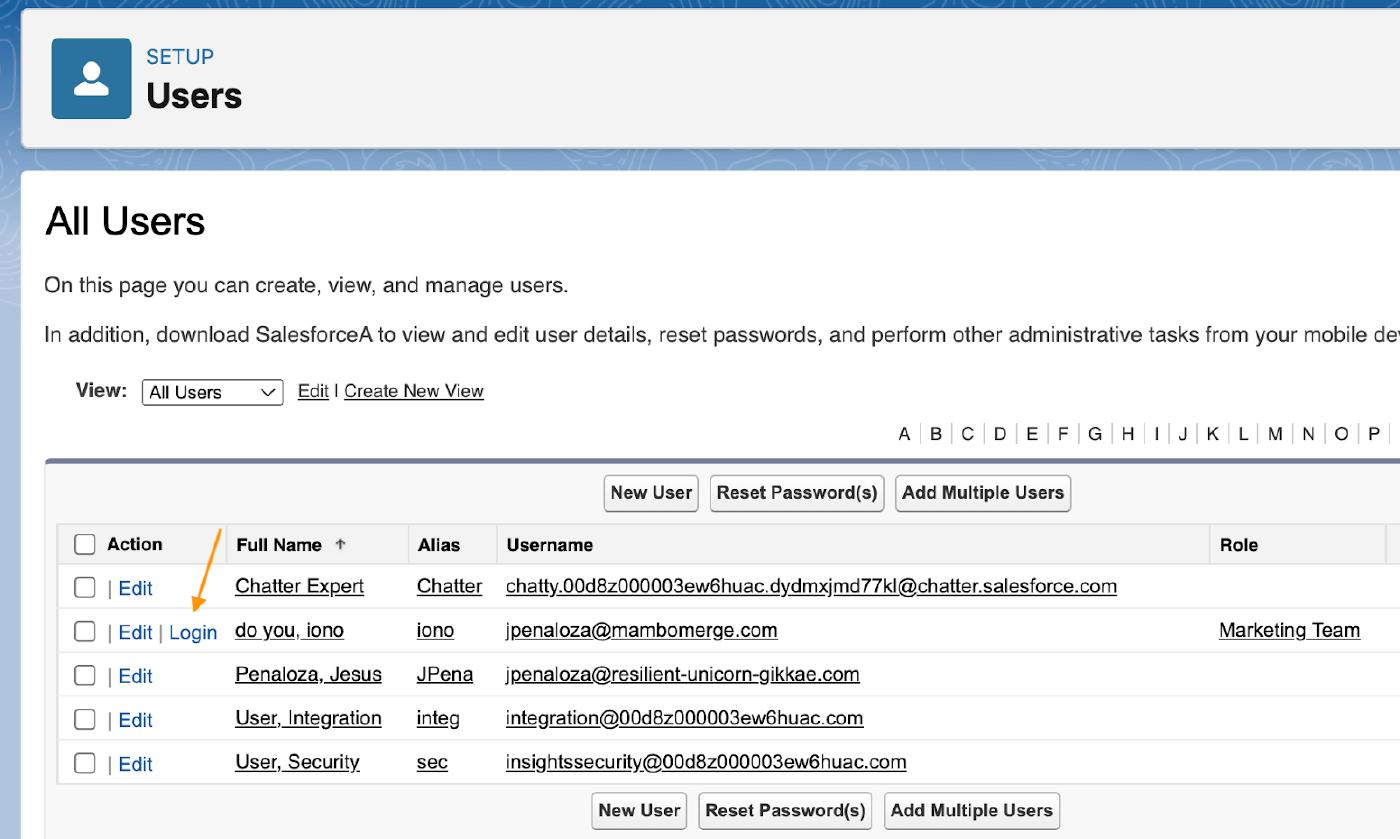
Test by clicking the login link which will launch another window with a Salesforce instance. On the top, you will notice a prompt letting you know that the administrator has now logged in as the selected user.

Classic Mode Instructions
For those still working in “Classic” mode here are your steps. First up head over to “setup”.
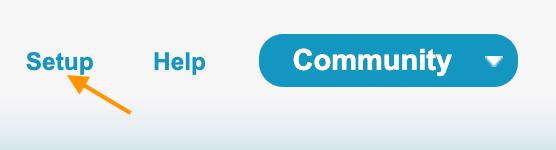
Next, locate “Security Controls” and click to generate the drop-down list. Then click on “Login Access Policies”.
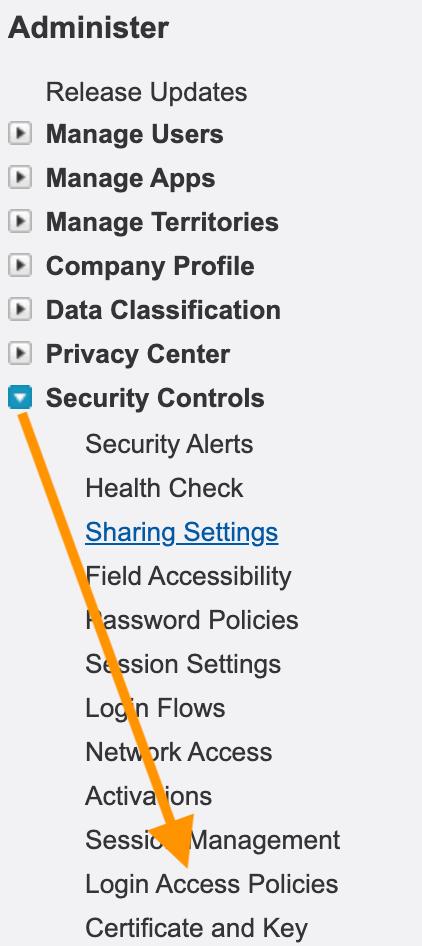
On the login access policies screen go ahead and enable “administrators can log in as any user”.
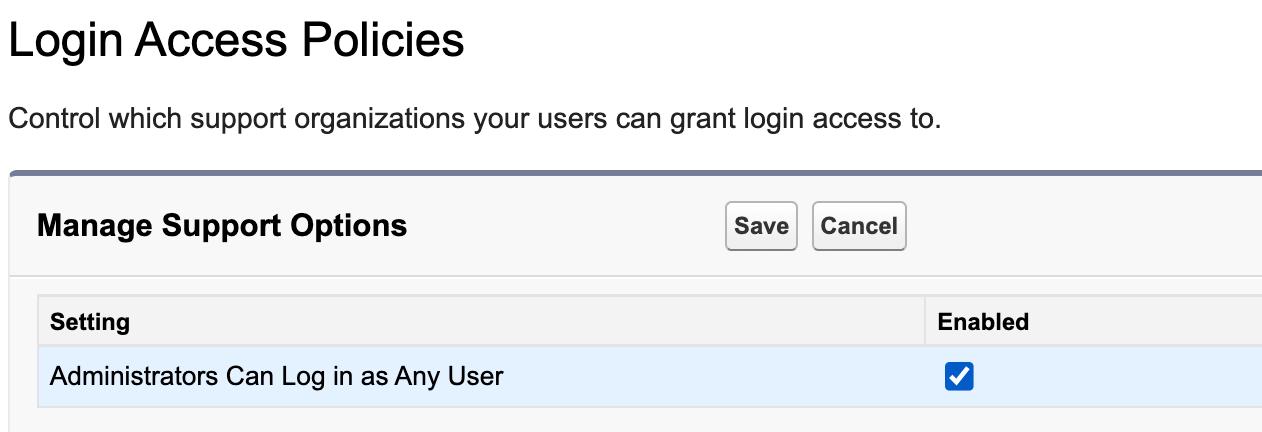
Make sure to “save” as you’ll get a confirmation with the “changes saved”.
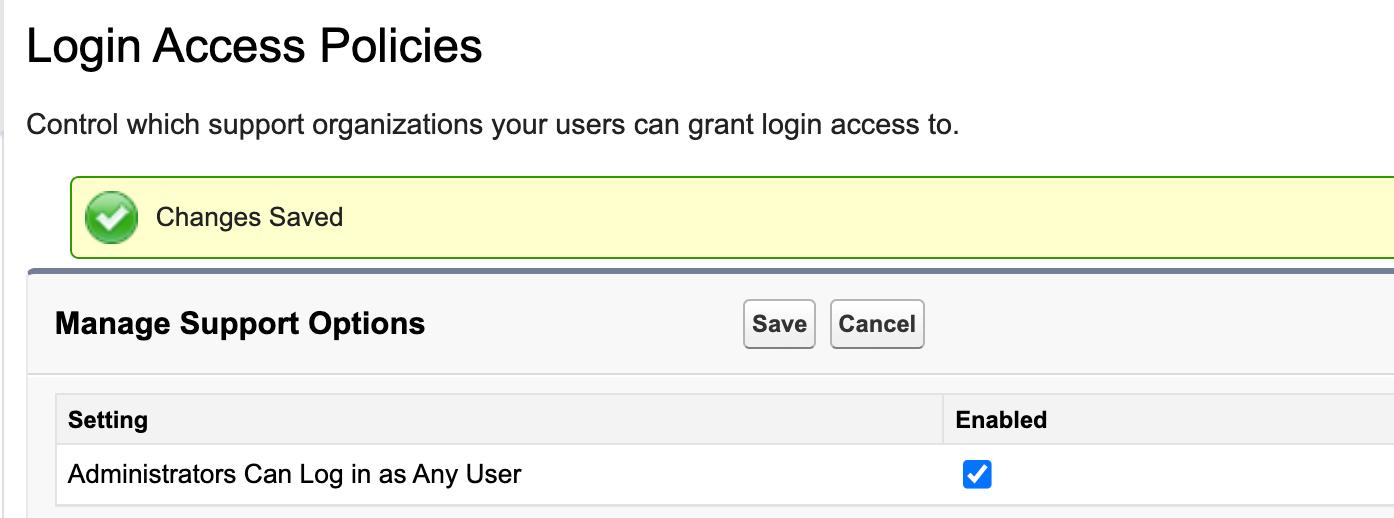
Now using the administer navigation menu click on “Manage Users” to generate the drop-down below and click on “users”.
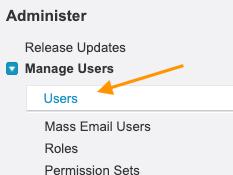
On the users window, you will see a blue login link next to each active user that an administrator can log into. Make sure administrators advise users when they intend to log into their account. And again, make sure accounts being logged into are not currently being used.
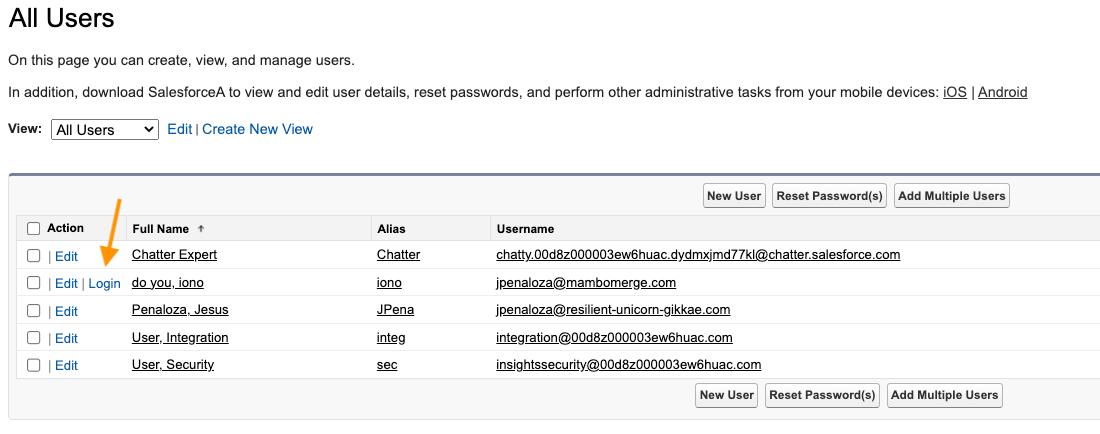
Test by clicking the login link which will launch another window with a Salesforce instance. On the top right-hand side, you will notice a prompt letting you know that the administrator has now logged in as the user.

Until next time, keep working hard, smart, and happy. And we’ll see you in the cloud.